Scotia iTrade FlightDesk
The Best Trading Journal for Scotia iTrade FlightDesk
Use this Scotia iTrade FlightDesk trading journal to keep records, analyze your trading activity, and share notes. Learn and improve every day to achieve trading success.
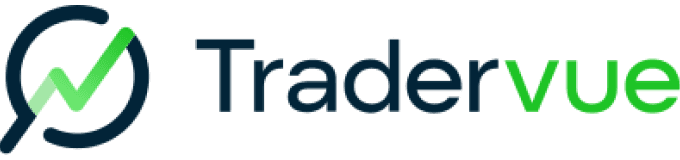

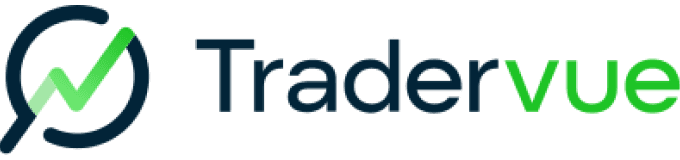

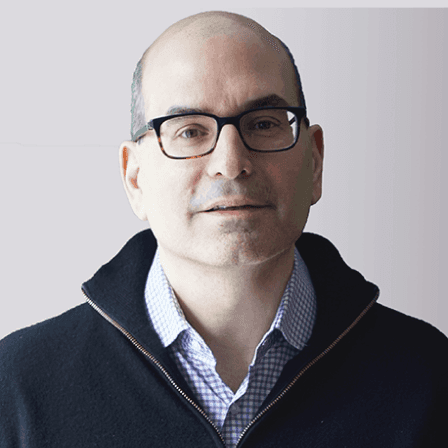
I find it hard to take a developing trader seriously who isn’t keeping a detailed daily trading journal.
Mike Bellafiore,
Co-Founder, SMB Capital
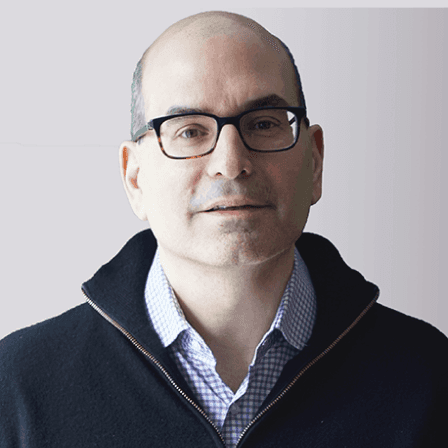
I find it hard to take a developing trader seriously who isn’t keeping a detailed daily trading journal.
Mike Bellafiore,
Co-Founder, SMB Capital
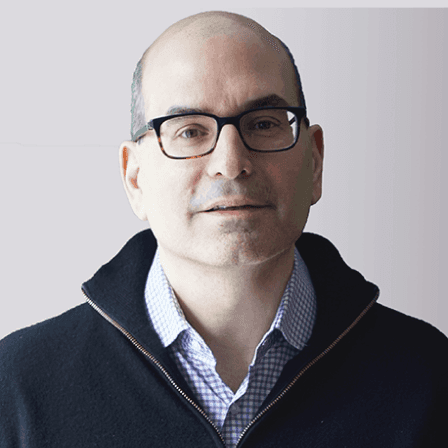
I find it hard to take a developing trader seriously who isn’t keeping a detailed daily trading journal.
Mike Bellafiore,
Co-Founder, SMB Capital
I find it hard to take a developing trader seriously who isn’t keeping a detailed daily trading journal.
Mike Bellafiore,
Co-Founder, SMB Capital
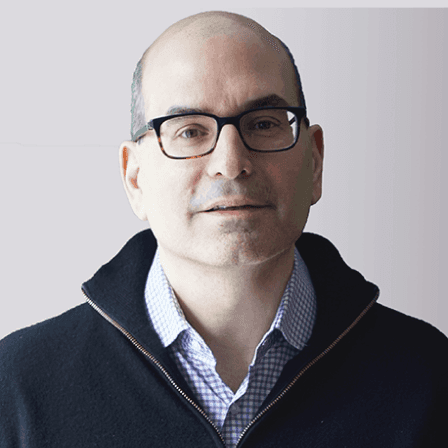
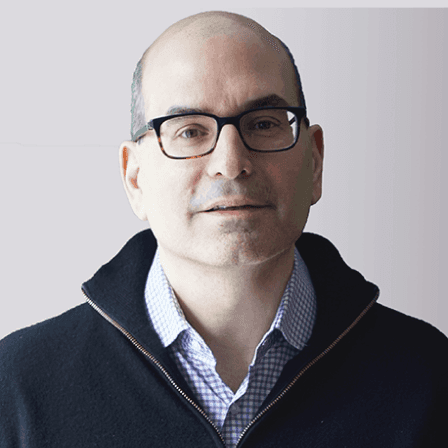
I find it hard to take a developing trader seriously who isn’t keeping a detailed daily trading journal.
Mike Bellafiore,
Co-Founder, SMB Capital
How to Import Data from Scotia iTrade FlightDesk into Tradervue
Effortlessly import your trades from Scotia iTrade FlightDesk into Tradervue using the file upload method. Just follow the straightforward step outlined below.
To import trade data from Scotia iTrade FlightDesk, follow these steps:
Step 1:
In the Scotia iTrade FlightDesk application, right-click in a blank desktop window, and select Order Book.
Step 2:
In the Order Book, click the Historical Orders tab, then click Filled to display filled orders.
Step 3:
Select the number of days you want to export.
Step 4:
Click the dropdown button at the upper left, next to "Order Book", and select "Export List as CSV".
Step 5:
Save the file in CSV format to your desktop (or anywhere else - just remember where you put it).
Step 6:
Here on the import page, click "Choose file", choose the file you created above, and click "Upload".
How to Import Data from Scotia iTrade FlightDesk into Tradervue
Effortlessly import your trades from Scotia iTrade FlightDesk into Tradervue using the file upload method. Just follow the straightforward step outlined below.
To import trade data from Scotia iTrade FlightDesk, follow these steps:
Step 1:
In the Scotia iTrade FlightDesk application, right-click in a blank desktop window, and select Order Book.
Step 2:
In the Order Book, click the Historical Orders tab, then click Filled to display filled orders.
Step 3:
Select the number of days you want to export.
Step 4:
Click the dropdown button at the upper left, next to "Order Book", and select "Export List as CSV".
Step 5:
Save the file in CSV format to your desktop (or anywhere else - just remember where you put it).
Step 6:
Here on the import page, click "Choose file", choose the file you created above, and click "Upload".
Attend a Live Webinar with a Professional Trader
Learn how to best navigate Tradervue and ask trading questions in our FREE weekly webinar, even if you aren’t yet a user. The webinar is hosted by a professional trader and business development representative at Tradervue, Richard Dalder.

Richard Dalder
Business Development Representative
Attend a Live Webinar with a Professional Trader
Learn how to best navigate Tradervue and ask trading questions in our FREE weekly webinar, even if you aren’t yet a user. The webinar is hosted by a professional trader and business development representative at Tradervue, Richard Dalder.

Richard Dalder
Business Development Representative
Attend a Live Webinar with a Professional Trader
Learn how to best navigate Tradervue and ask trading questions in our FREE weekly webinar, even if you aren’t yet a user. The webinar is hosted by a professional trader and business development representative at Tradervue, Richard Dalder.

Richard Dalder
Business Development Representative
Attend a Live Webinar with a Professional Trader
Learn how to best navigate Tradervue and ask trading questions in our FREE weekly webinar, even if you aren’t yet a user. The webinar is hosted by a professional trader and business development representative at Tradervue, Richard Dalder.

Richard Dalder
Business Development Representative
Attend a Live Webinar with a Professional Trader
Learn how to best navigate Tradervue and ask trading questions in our FREE weekly webinar, even if you aren’t yet a user. The webinar is hosted by a professional trader and business development representative at Tradervue, Richard Dalder.

Richard Dalder
Business Development Representative
FAQ
FAQ
Trading with a firm?
Get the power of Tradervue, for everyone in your firm. The next level in journaling, performance analysis, trade reviews, and collaboration.\
Trading with a firm?
Get the power of Tradervue, for everyone in your firm. The next level in journaling, performance analysis, trade reviews, and collaboration.\
Trading with a firm?
Get the power of Tradervue, for everyone in your firm. The next level in journaling, performance analysis, trade reviews, and collaboration.\
Trading with a firm?
Get the power of Tradervue, for everyone in your firm. The next level in journaling, performance analysis, trade reviews, and collaboration.\
Trading with a firm?
Get the power of Tradervue, for everyone in your firm. The next level in journaling, performance analysis, trade reviews, and collaboration.\
Connect
© 2024 SureSwift Capital, Inc., All Rights Reserved
Connect
© 2024 SureSwift Capital, Inc., All Rights Reserved
Connect
© 2024 SureSwift Capital, Inc., All Rights Reserved
Connect
© 2024 SureSwift Capital, Inc., All Rights Reserved
Connect
© 2024 SureSwift Capital, Inc., All Rights Reserved



